Learn how to make a modern advent calendar using the Cricut Explore or Cricut Maker. This easy project is perfect for counting down the days to Christmas!
Welcome to Have Yourself A Very Cricut Christmas: 25 Days of Homemade Holiday Crafts!
Each day in December, I’ll be sharing a new Christmas project that you can make using your Cricut. It’s going to be a blog version of an advent calendar! Come back every day to get a new “gift.”
Today’s gift is a Modern Advent Calendar.
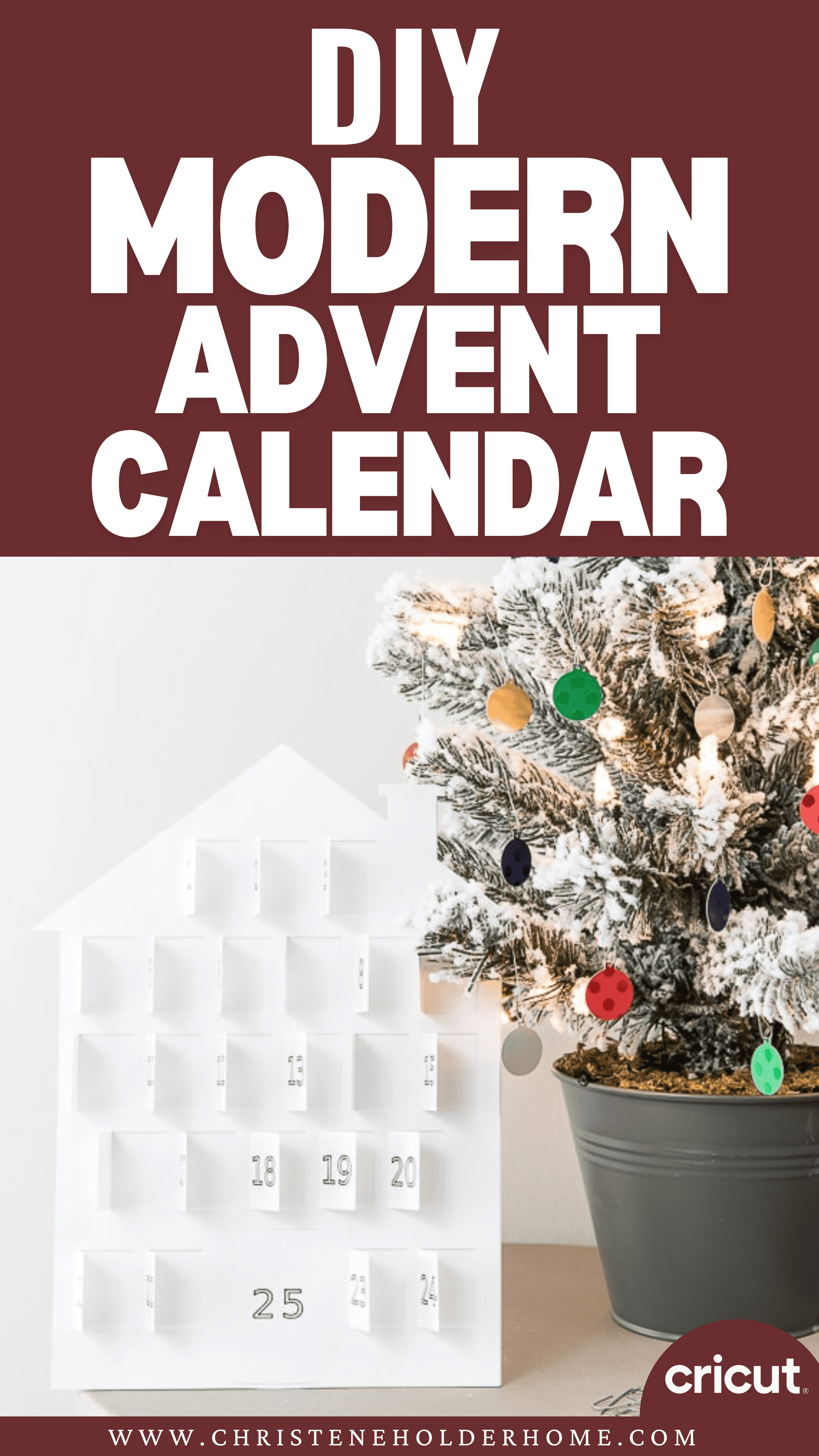
One of my favorite traditions growing up was having an advent calendar.
We had lots of different advent calendars over the years. But there was something so fun about those simple ones with the fold out windows and the chocolate behind each one. You could pop open a new window each day and get a surprise. And yes, the chocolate was terrible. But it was still fun!
I wanted to make something similar to those simple advent calendars. So, I designed this cute modern house advent calendar with windows that actually open! And guess what? There are actually “treats” behind each one of those windows.
Behind each window, there’s a cute mini ornament that you can use to decorate a mini Christmas tree. Each day, you get to add a new ornament to your tree!
This project is really easy to make. And you can pull it together today just in time to start December!
You’re going to love this Modern Advent Calendar. Here’s how to make it!
How to Make a Modern Advent Calendar Using The Cricut
This post contains affiliate links for your convenience. For more information, see my disclosures here.
Materials:
- Modern Advent Calendar SVG file
- White Cardstock (8.5” x 11”)
- Multi-Color Cardstock (choose any colors you want – double-sided thicker cardstock will work best)
- Ornament Hooks
- Mini Christmas Tree
Tools:
- Cricut Machine (You can use a Cricut Explore or a Cricut Maker for this project)
- Light Grip Cutting Mat
- Cricut Fine-Point Blade (comes with all Cricut Machines)
- Cricut Scoring Stylus or Cricut Scoring Wheel (only can be used with the Cricut Maker)
- Cricut Fine Point Pen, Black
- Zig Glue Pen
How to Cut Out The Project Using The Cricut
First, you will need to download the Modern Advent Calendar SVG file.
Get the Free Modern Advent Calendar SVG File
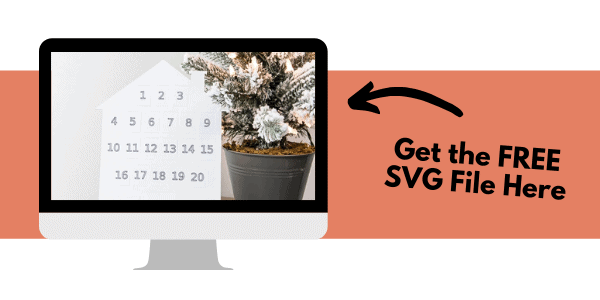
Start by opening Cricut Design Space and creating a new project.
Upload the SVG File
Then, upload the SVG file by selecting the Upload button and then Upload Image. Next, drag and drop or select the SVG file you want to upload.
After the SVG is uploaded, add the image to your design canvas.
If you need a little more help uploading SVG files, you can learn more in this post.
The SVG file will already be sized properly for this project.
Layer Adjustments
You will need to make a few layer adjustments so that Cricut Design Space knows how you want to create this project.
First, change the layer with the numbers from Cut to Write (or Draw on a Maker). To do this, select the scissors icon next to the layer that has all of the numbers. It should be the first one in the Layers Panel on the right. Then, under Layer Attributes, select the pen icon to switch the layer to Write (or Draw on a Maker).
PS: You could also just leave the numbers layer as a cut layer. This would allow you to cut out all of the numbers on paper and glue them on if you prefer.
Next, change the layer with all of the score lines from Cut to Score. To do this, select the scissors icon next to the layer that has all of the score lines. It should be the second one in the Layers Panel on the right. Then, under Layer Attributes, select the score icon to switch the layer to Score.
Now you will need to ungroup all of the layers. Select the word “Group” above all of the layers. Then, select Ungroup to ungroup the layers.
There will still be one grouping at the bottom of all the pieces that will be cut. Select the word “Modern Advent Calendar” above all of those layers. Then, select Ungroup to ungroup everything.
Next, you will need to select the three layers that belong to the top layer of the advent calendar. These layers are the numbers layer, the score lines layer, and the house layer without the window cutouts.
To select all three layers, click on one layer, then hold down the Command key (on a mac) or Control key (on a PC) and select the other layers. You will see all three of the layers highlighted gray once they have been selected.
Once they are all selected, click the Attach button at the bottom of the Layers Panel.
Cricut Tip: The Attach feature allows you to keep images in a specific configuration for cutting, writing, or scoring. It is like putting a pin in the image so that it is stuck in place. When you select Make It to start the cut process, attached images will not move around, but will stay in their attached location.
Once your three layers are attached, you might not see the numbers layer. That’s what happened to me. It’s just because it’s hiding behind another layer.
You can move the layer up by selecting the two lines to the right of the layer on the Layers Panel. Then, you can drag the layer around. I moved mine to the top of the other layers, which made the numbers visible again.
The ornament layers are divided into five different colors. This will let you cut out a variety of different papers for your ornaments. If you only want to use a few different colors, you can sync the colors so that the ornaments cut out on the same mat.
To do this, on the right-hand side next to Layers, click on Color Sync. In this menu, you can see all of the different colors used for the project. Each color will be cut on a different mat, allowing you to change materials.
To combine colors, just grab and drop the objects onto the color layer of your choice. This will put those objects onto the same cutting mat.
I left mine as shown so that I could cut out five different colors of paper ornaments.
Make It
Now it’s time to make your project!
Click on the Make It button in the upper right of the screen.
The first screen you will see is the Mat Preview Screen. This will show you all of the different mats needed for your project. Each mat represents another piece of material.
Click on the Continue button in the lower right of the screen.
Connect your Cricut machine. Then, adjust the settings as follows.
Material: Light Cardstock – 60 lb
Pressure: Default
Make sure to set your material to the specific type of paper you are using.
Tools: Fine-Point Blade, Scoring Stylus
Click on Edit Tools to adjust which tools you are using.
You could also use the scoring wheel if you prefer and have the Cricut Maker.
Load the light grip cutting mat with your first material into the machine. Then, press the flashing Go button to begin the cutting process.
Follow the prompts on the screen to switch tools as needed. This project requires you to switch out the scoring stylus for the fine-point pen.
Load each new material in order as shown by the mats on the left side of the screen until all of your pieces are cut out.
Cricut Tip: If you need to adjust the location of an image on the mat, click on Edit Mat. You can drag the image around to any location you want on the mat.
When each layer is done cutting, be careful removing from the cutting mat. You don’t want to rip the small cuts near the bottom of the house by the door frame. And, when you remove the top layer with the windows and doors, you want to make sure you don’t bend them. That way they stay “closed” until it’s time to open them each day.
Cricut Tip: An easier way to remove material from a cutting mat is to flip the mat over. Then, instead of peeling the material off the mat, peel the cutting mat away from the material. You can bend the cutting mat as much as you need to keep the material flat. This will give you a much better chance of the material staying flat instead of curling.
How to Assemble The Project
Once all of your pieces are cut out, it’s time to assemble the project.
Start with the base layer of the house. Place it flat on your work surface with the chimney on the right side.
Next, take one of the layers with the cutout windows and doors. Use a glue pen to apply glue to the back of the cutout layer and attach it to the base layer. The chimney will help you line everything up.
You might have to add some extra glue if the cutout layer isn’t completely stuck to the base layer.
Then, take the second layer with the cutout windows and doors and repeat this process. This will give you two layers of house interior which will create chambers for your ornaments.
Next, take all of the ornament cutouts and place them in the window chambers. The star ornament goes in the door chamber for December 25th!
Then, use a glue pen to apply glue to the top cutout layer. Be sure to avoid the actual window and door spaces where the ornaments are. You don’t want to glue those shut.
Then, take the top house layer with the windows, doors, and numbers written on it and attach it to the other house layers using the chimney to line everything up. This will enclose your ornaments inside the advent calendar.
Now your Modern Advent Calendar is ready!
Each day in December, open up the corresponding window to reveal an ornament.
Then, grab an ornament hook, attach it through the hole in each ornament, and hang the ornament on a mini Christmas tree.
On December 25th, you can open the double door to reveal the star ornament.
I placed my star ornament at the very top of my mini Christmas tree.
I hope you love this Modern Advent Calendar.
If you decide to make this project, I would love to see!
Tag me on Instagram @keystoinspiration. Use the hashtag #25daysofcricut so that we can all see each other’s projects too!
To see more projects from Have Yourself A Very Cricut Christmas: 25 Days of Homemade Holiday Crafts!, click here!
If you want to follow along and see all of the projects for Have Yourself A Very Cricut Christmas: 25 Days of Homemade Holiday Crafts!, you can bookmark this blog post and visit it each day to see the newest project.
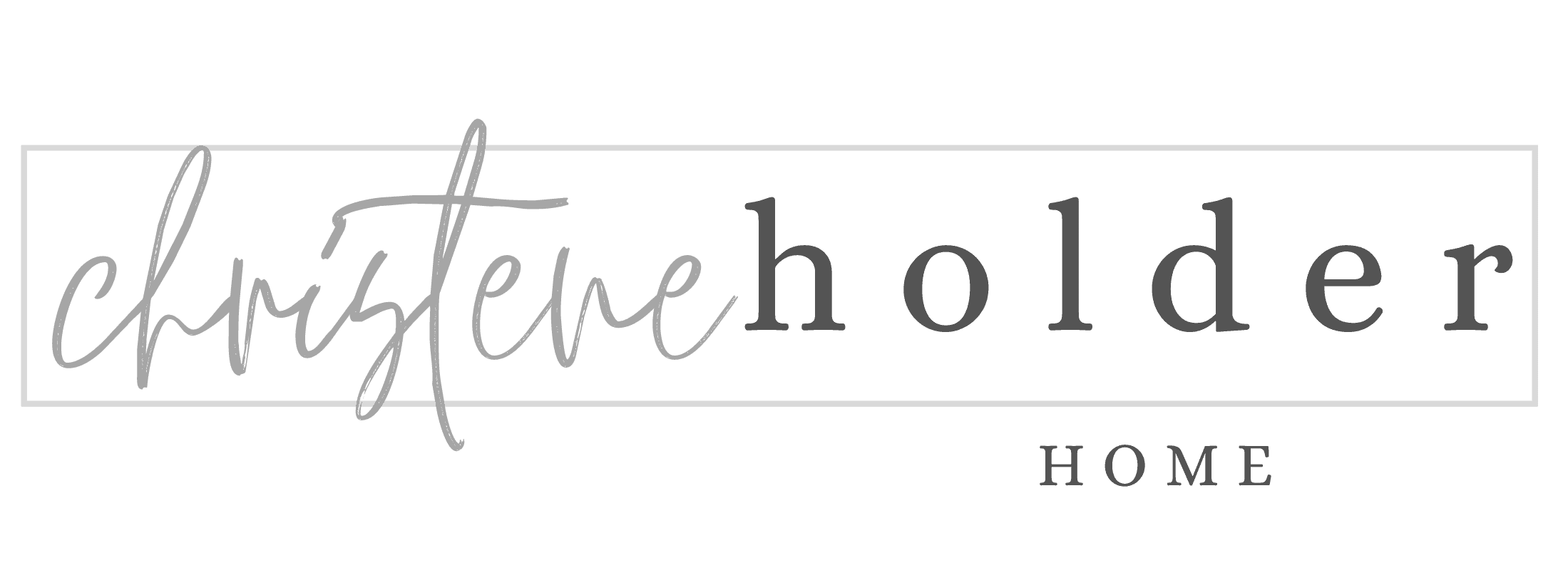




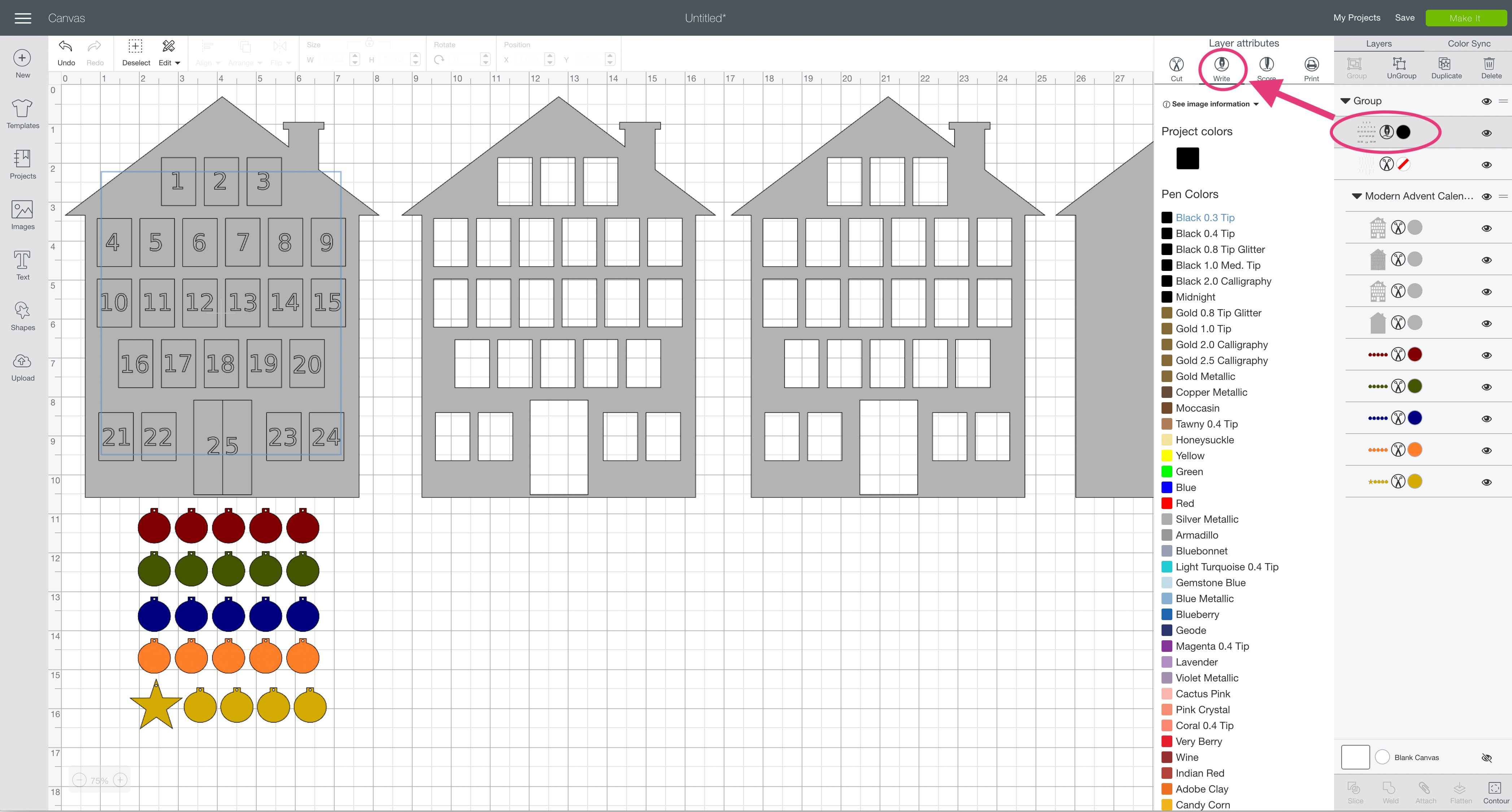


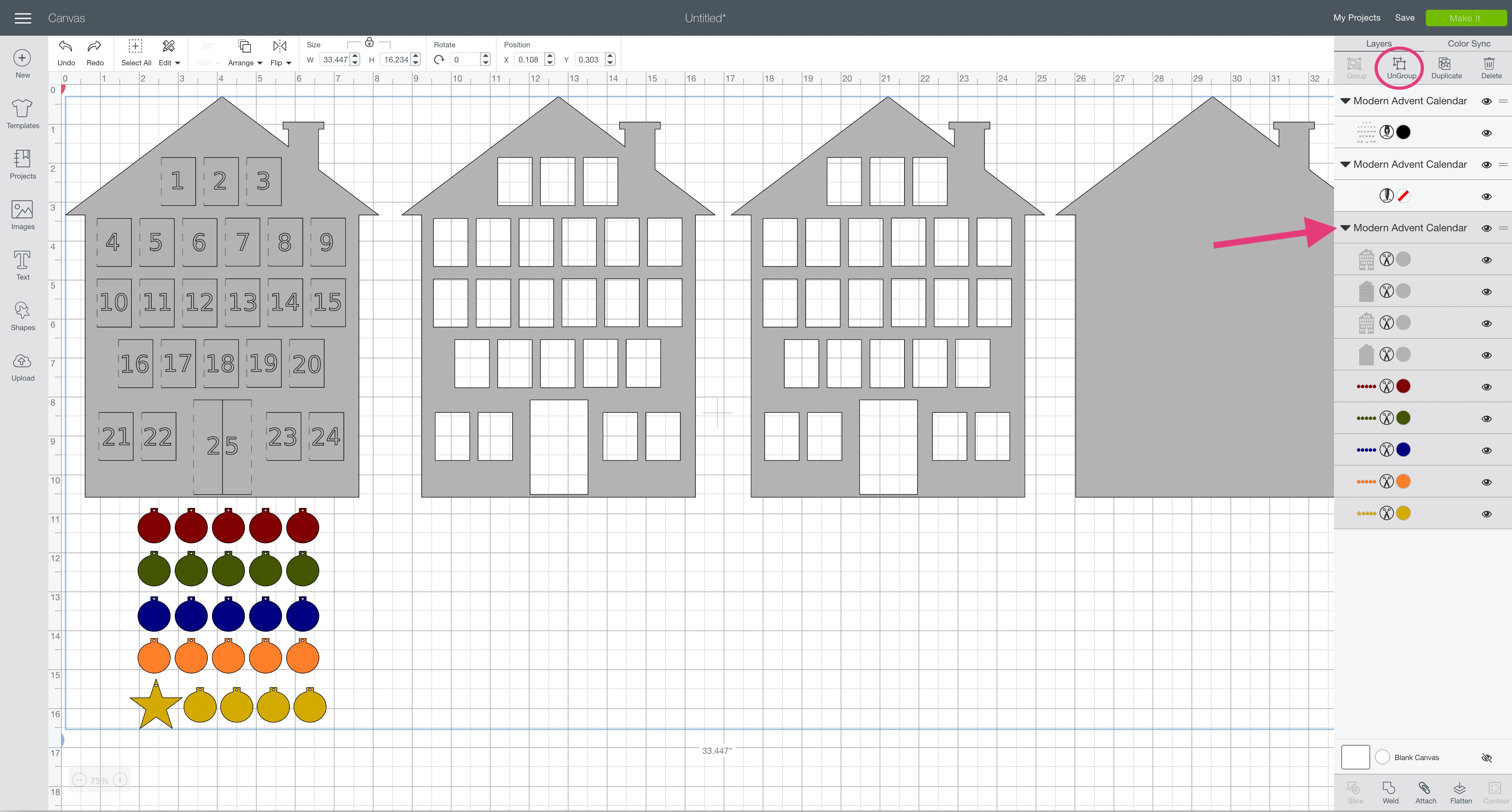

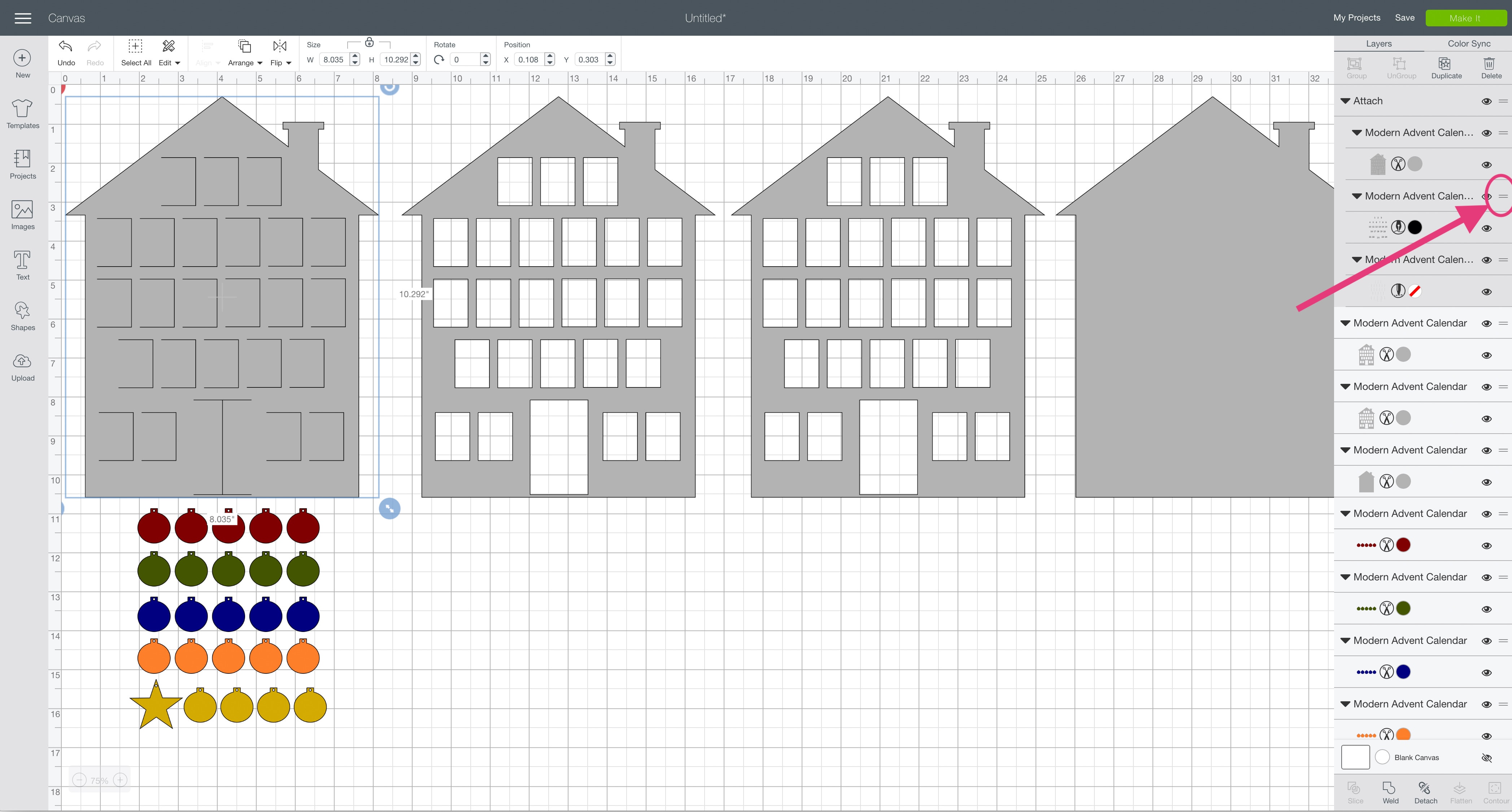


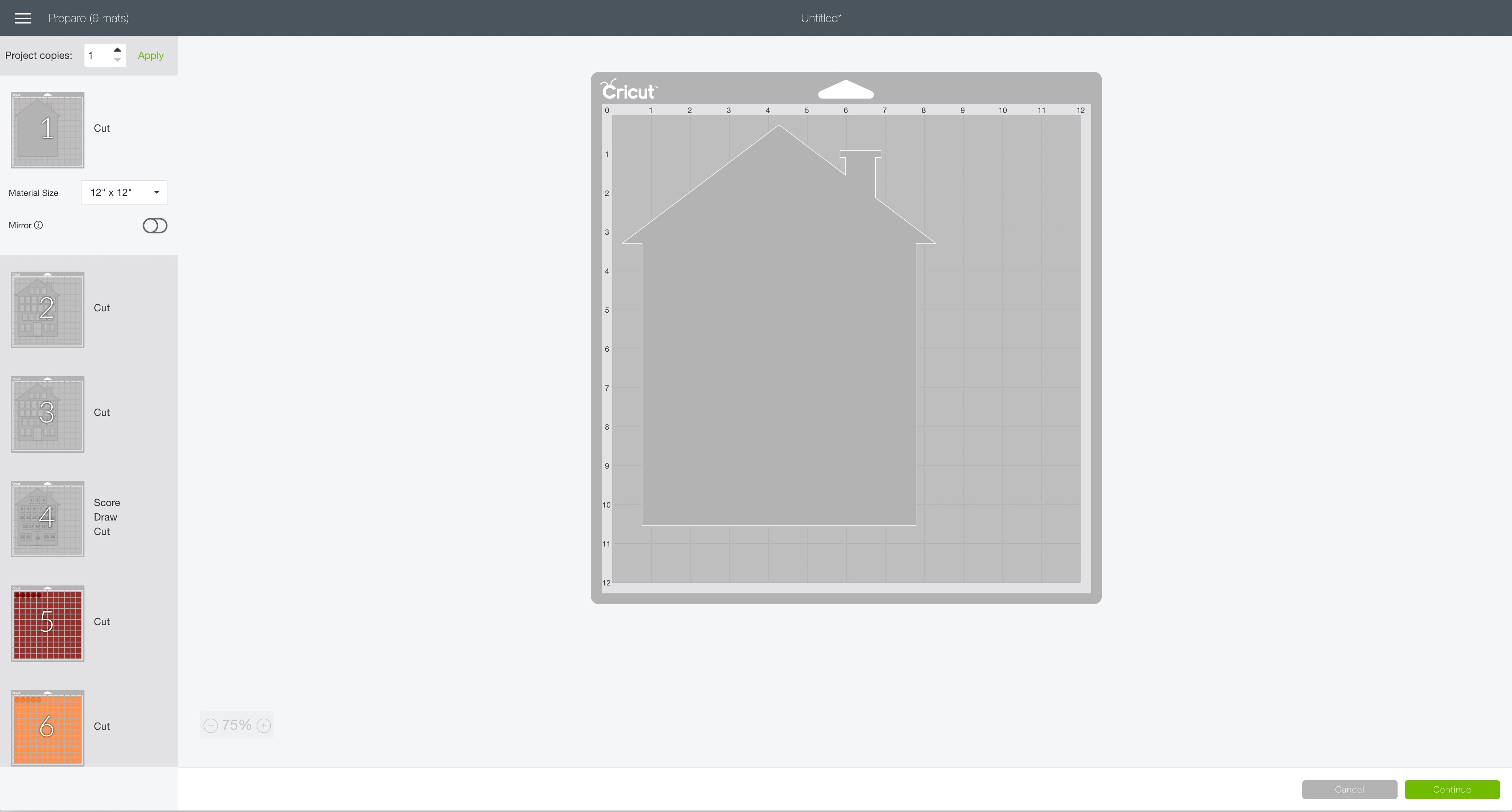
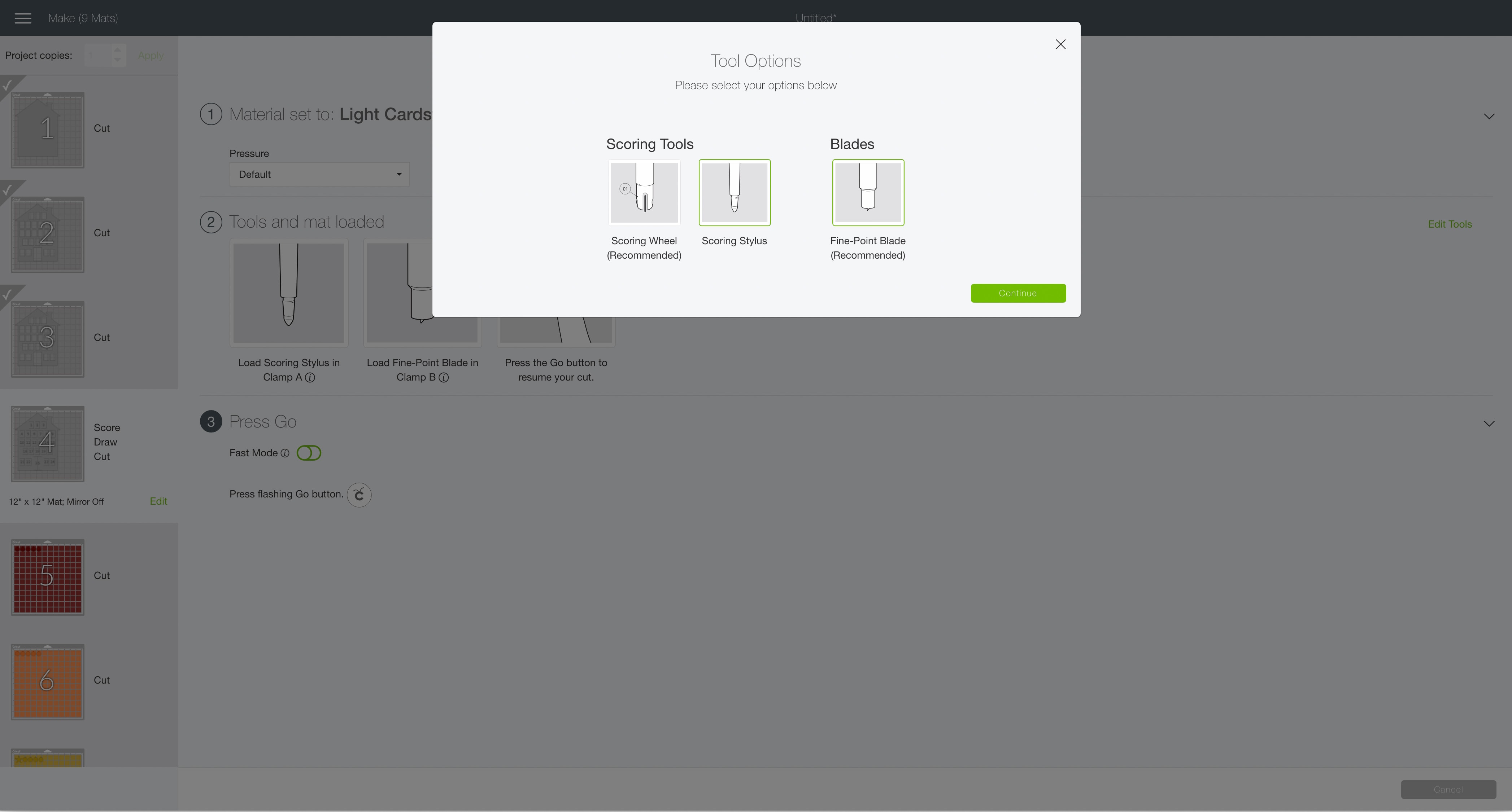



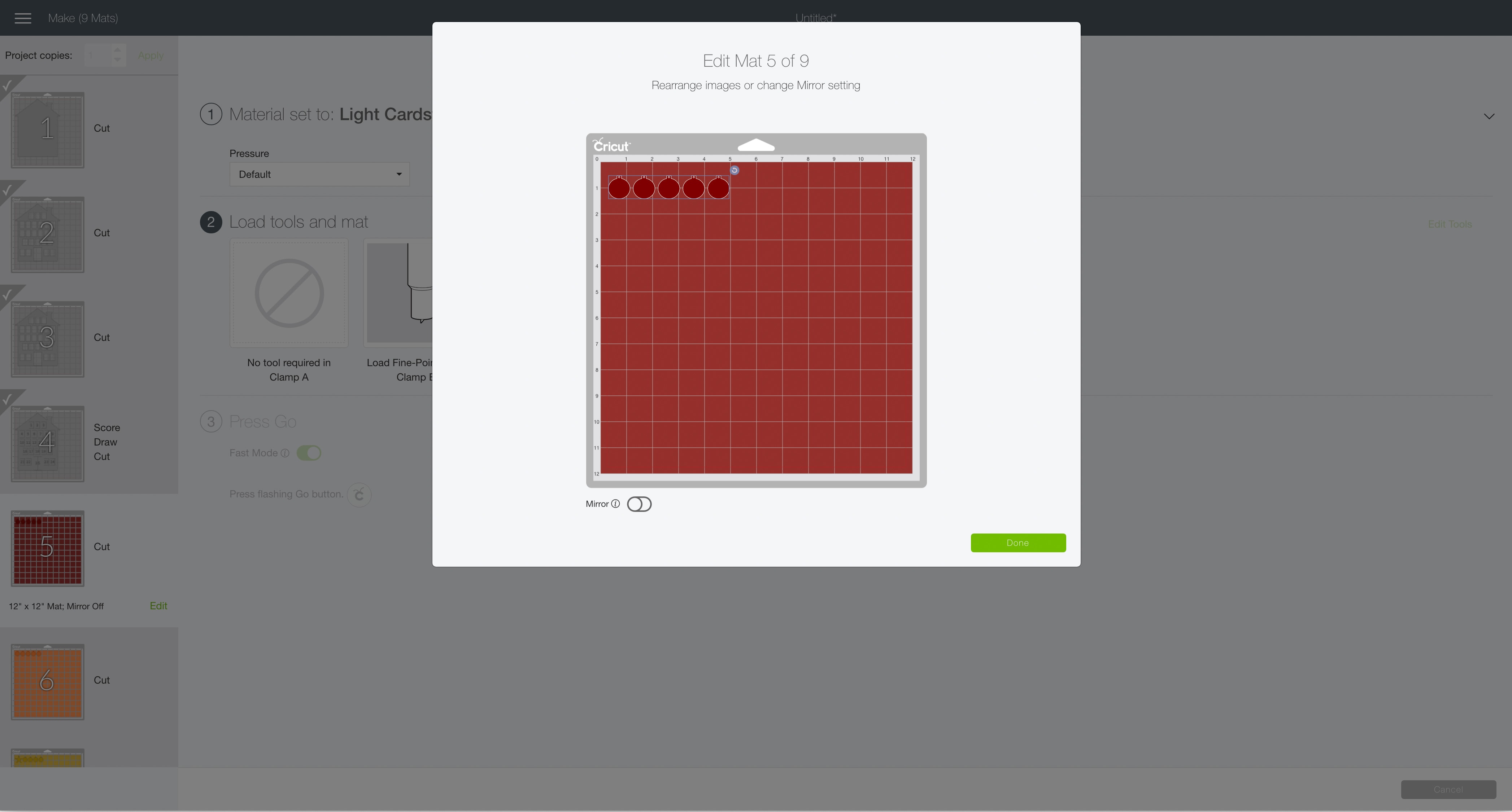









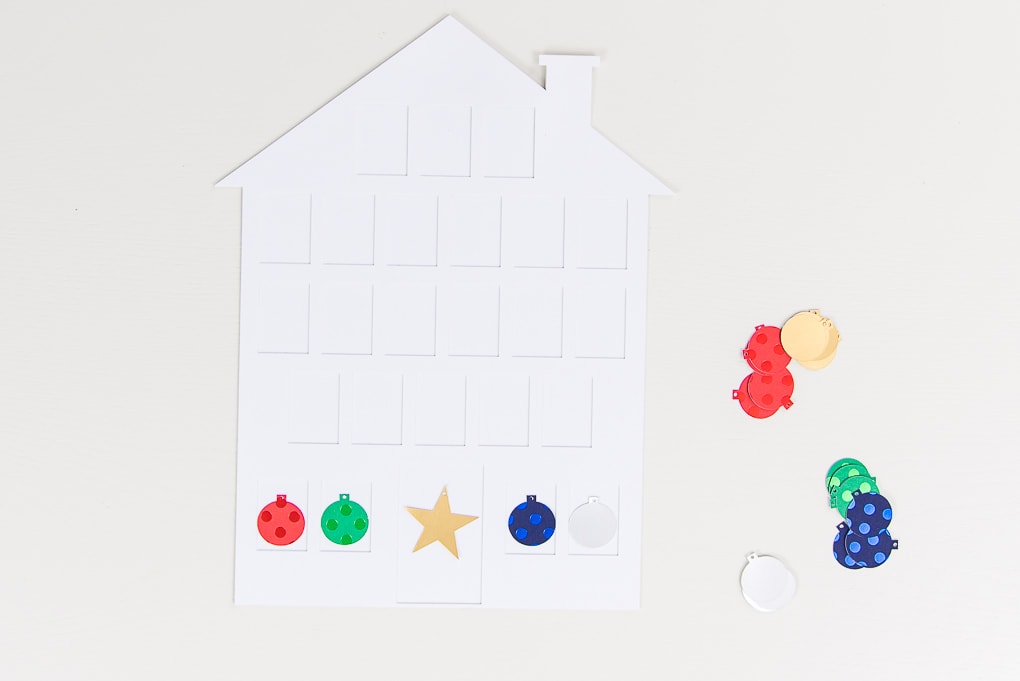





















Wow, Christene! Great tutorial. I can’t believe you’re doing 25 days of projects like this. That’s amazing! I can’t wait to check them all out.
Thank you! It’s been a lot of work 🙂 But I am really liking the projects. It’s been fun!!
>> Christene
I love advent calendars and the modern look of yours. Great tutorial! Pinning!
Thank you Michelle! I appreciate it 🙂
>> Christene
THANK YOU for all the work that you put into this to give us such a great tutorial for a beautiful Advent calendar! Pinned!
Thanks Julie! I’m glad you are loving it so far 🙂
>> Christene