Finding recipes for dinners, parties, family favorites and just everyday food can seem overwhelming. Before the internet and Pinterest, organizing your recipes meant getting out a notecard and writing down a recipe that you found in a book or that someone gave to you. You would store all those recipes in one location in your kitchen and reference them as needed.
Now, with the internet and endless sources, there are thousands of recipes out there. Pinterest, blogs, mainstream cooking websites – there are so many different sources and options it can become daunting to try and sort through everything just to find a meal to make during the week.
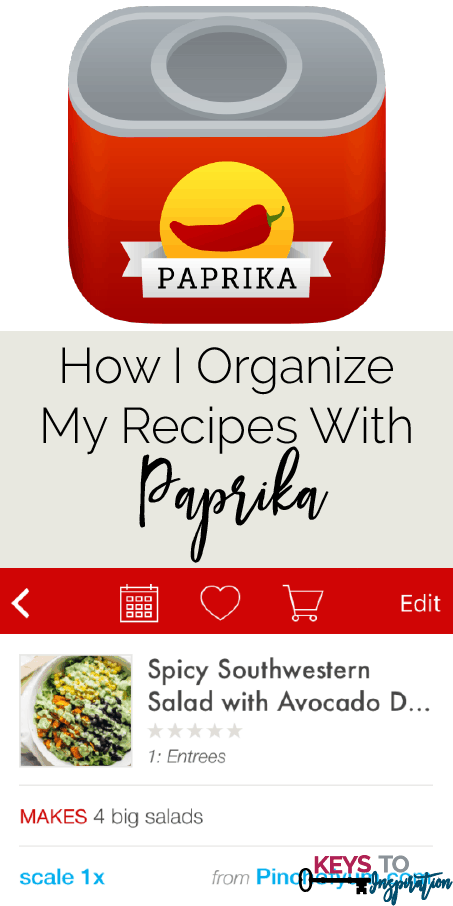
This post contains affiliate links for your convenience. For more information, see my disclosures here.
When I first got out of college I wanted to start collecting recipes I found so that I could plan out meals. I started looking on Pinterest, getting emails from different cooking websites with recipes in newsletters, and collecting recipes from friends through emails or texts. I had recipes everywhere and no way to really organize and sort through them.
This made meal planning really difficult, and it would take my forever to create a menu for the week. Then, my mom suggested to me an app called Paprika, and I have been using it ever since.
Paprika is a digital recipe manager and it has made organizing my recipes so much easier! Paprika allows you to create and enter your own recipes, or to import recipes from all over the web straight into your digital recipe box.
The feature that I love most about Paprika is its ability to pull out the important recipe information from a website or blog post, and organize it into a recipe template with just the push of a button. This saves me so much time whenever I find a new recipe because I don’t have to do much at all. I just copy the link, load it intoPaprika, select “Save Recipe” and then I’m done!
Paprika also has the ability to wirelessly sync between devices, but you have to buy the app on each different device. For example, iPhone, iPad, and Mac apps are all a different price, and you have to buy the app in each of those places to be able to sync to each device. I mainly use Paprika on my iPhone and occasionally my iPad. It really isn’t necessary to have the app on all of your devices. Ben and I both have the app on our iPhones and share the same account. This allows us to share our digital recipe box so that we both have access to all the recipes.
Let me show you around the app and explain how it works!
The Paprika app icon is a little red spice container. Once you open the app it takes you to the All Recipes list. This is the main viewing area for the recipes in your digital recipe box.
You can keep all your recipes here, or you can create categories to keep everything more organized.
I have a few categories. The main category that I use most frequently is Entrees. Less Frequent Recipes is reserved for things that we make only every once in a while – like Gingerbread Houses and Apple Cider for fall. The remaining categories shown are Side Dishes, Dessert, and Breakfast.
I have additional categories that are not shown that organize my recipes by the sources – for example, I have a category called Budget Bytes for recipes that I found on that blog. Recipes can be assigned to multiple categories so you can use this feature to make your digital recipe box as simple or detailed as you like.
On the main All Recipes view, If you select a recipe it takes you to another screen with an overview of that recipe. This is a recipe I have for Sweet n’ Spicy Chicken Bowls from the blog Budget Bytes. As you can see the Ingredients tab is the first to display.
You can switch to the cooking instructions by selecting the Directions tab.
There is an option for scaling the whole recipe – right now I have it set to scale 1x. If you select the word “scale” it brings you to another screen where you can scale by whole numbers or fractions. Once I select the “Close” button the recipe automatically scales the ingredients and the serving size. This is a really useful tool and I use it a lot when making a big batch of this recipe to meal prep for lunches for the week.
Back on the main All Recipes view, at the top right-hand corner there is a + sign which lets you add a recipe manually or create your own recipe. That is a handy tool for entering family recipes or something quick, but I want to show you the recipe import feature, which I think is the most powerful aspect of this app.
First I found a recipe on the blog Pinch of Yum called Spicy Southwestern Salad with Avocado Dressing. All you have to do is copy the URL from the top of the browser, and then switch back to the Paprika app. Paprika will notice that you have copied a URL and will ask you if you want to load it inPaprika.
Select “Load” and you will see the web page appear in the Paprika browser. Next, select the “Save Recipe” button and Paprika will begin downloading the recipe information.
Depending on the source of the recipe, Paprika might not get this exactly perfect. I have found that most of the time when there are clear defined fields of information on the website, Paprika can figure out exactly what it should import. Other times, like this time, it might miss a couple things.
In this case, the title wasn’t imported properly, but I can go ahead and type that in myself. Also, Paprika has pulled the wrong image from the blog, instead of the feature recipe image.
To fix this all you have to do is switch back over to the Paprika browser and take a screenshot of the feature recipe image. You can then go back and select “edit” in the recipe and change the main photo. Most of the time, the picture and title are the only issues I have and those are easy to fix. Paprika does a really good job of grabbing all the ingredient and direction information on its own.
Now my recipe is done! You can repeat this process with all the recipes that you have collected on Pinterest boards, emails, texts, etc. Once you spend a little bit of time setting it all up, you will have one central location for all your recipes.
Another great feature that Paprika has is the ability to create a grocery list from the recipe. At the top of the individual recipe overview screen, there is a little shopping cart icon. Once you select it, you are taken to a screen where all of the ingredients for that recipe are listed with circles next to each one.
The screen defaults to select all ingredients, but you can scan through easily and deselect anything that you already have in your kitchen. When you are done, select the “Add” button to add all the selected ingredients to the grocery list.
The grocery list can be found on the sidebar of the main screen.
Paprika automatically sorted the ingredients into categories on my list. You can continue to add items from other recipes or you can add an item manually straight to this list.
Paprika will also try to combine ingredients from different recipes on your shopping list. For example, if one recipe requires one egg, and another requires two eggs, the grocery list will show three eggs. Again, Paprika isn’t perfect, and depending on how your ingredient is listed it may have a hard time combining things. You can always go in and edit the recipe yourself.
Another feature on the main sidebar is the Meals screen.
This brings you to a calendar where you can add recipes to create a meal plan. I used the meal planning option on here occasionally, but now I use a different method. To add a recipe to the meal plan select the + sign at the top right corner and the Add Item screen will appear.
From there select “Add Recipe” then select the a day from the calendar.
 Next select the meal that you want the recipe to be for – I selected Dinner. Now on the Meals screen you can see the recipe added to the day selected.
Next select the meal that you want the recipe to be for – I selected Dinner. Now on the Meals screen you can see the recipe added to the day selected.
There are so many other features that Paprika has to offer, these are just the features that I use most often. You can find more information about other features from the app overview page.
I have been using Paprika now for about three years and it has been the most helpful recipe tool I have found. I hope that you give it a try and start organizing your own digital recipe box.
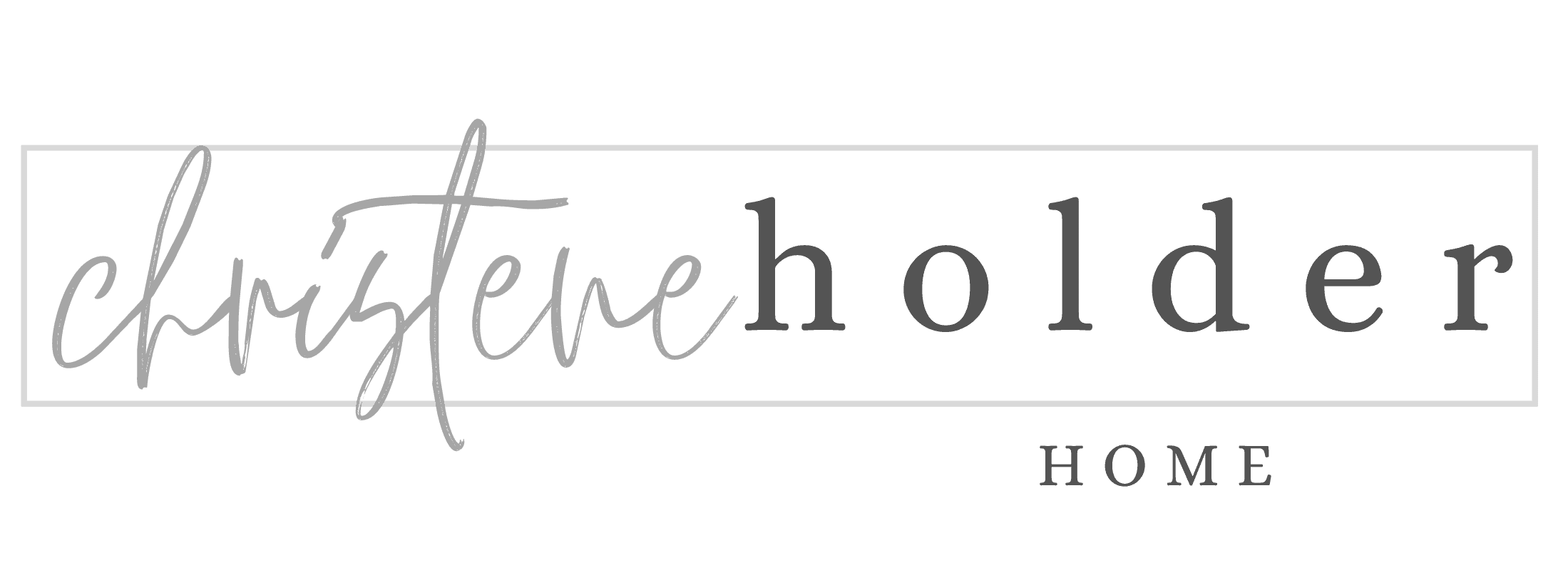


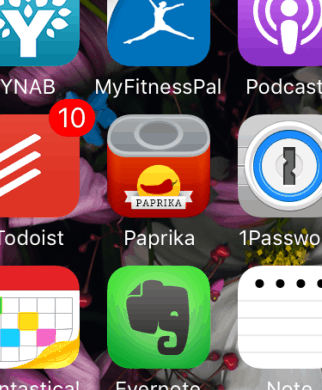
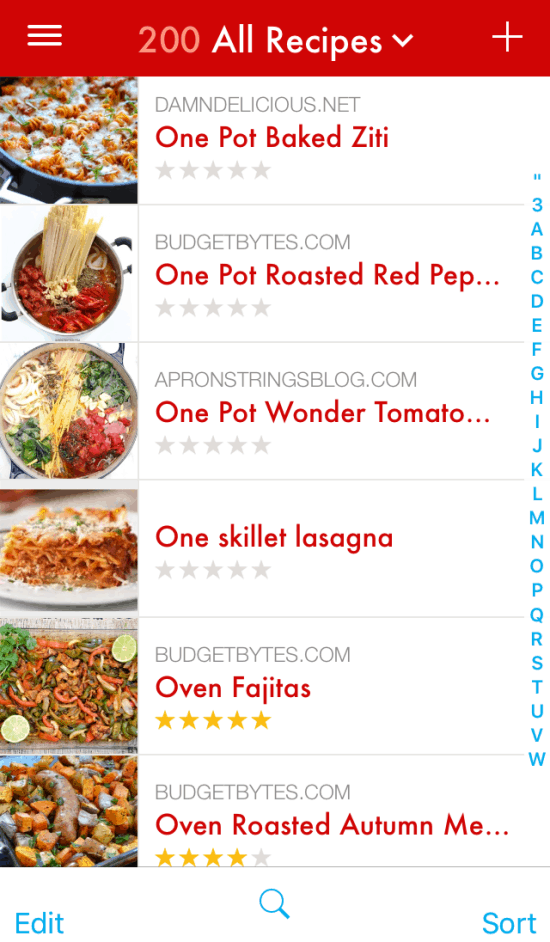



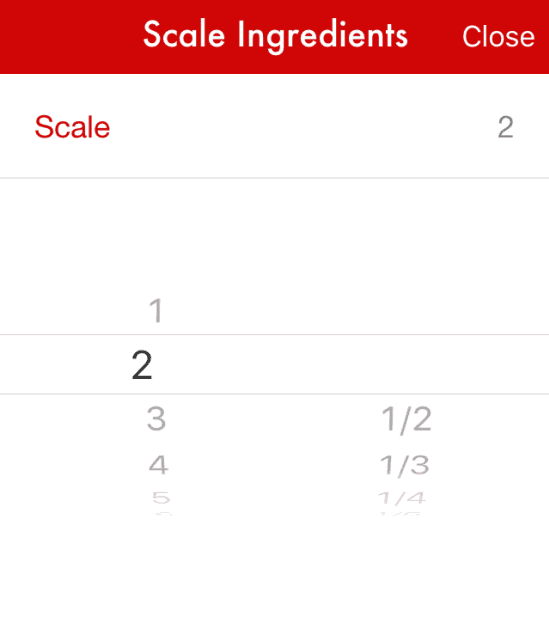



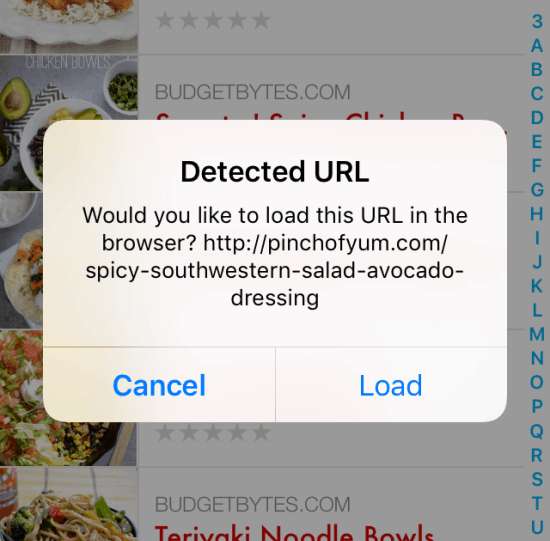


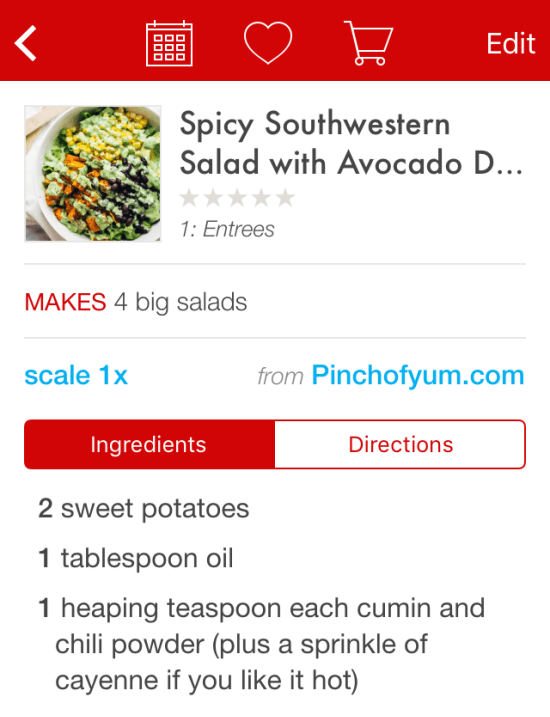
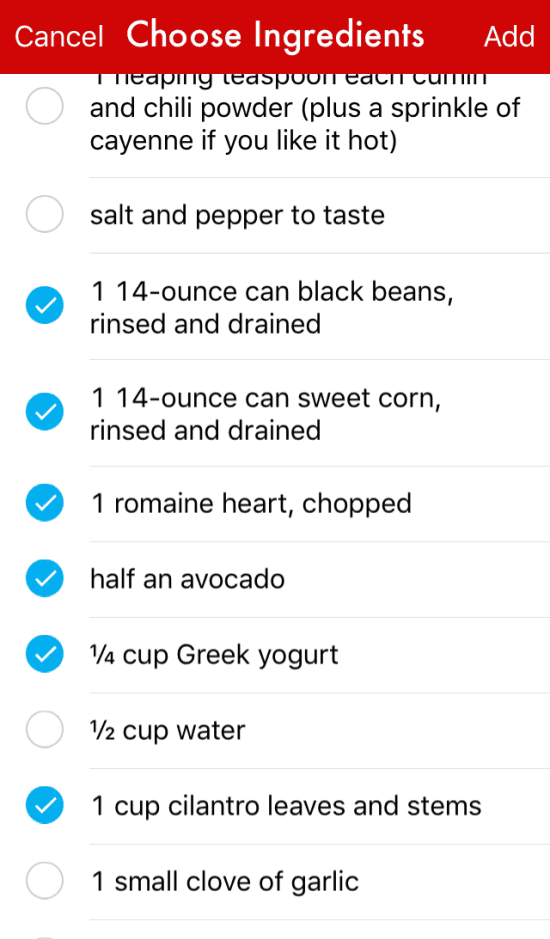
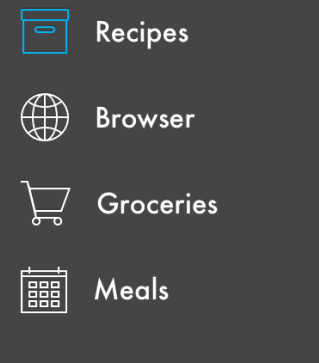

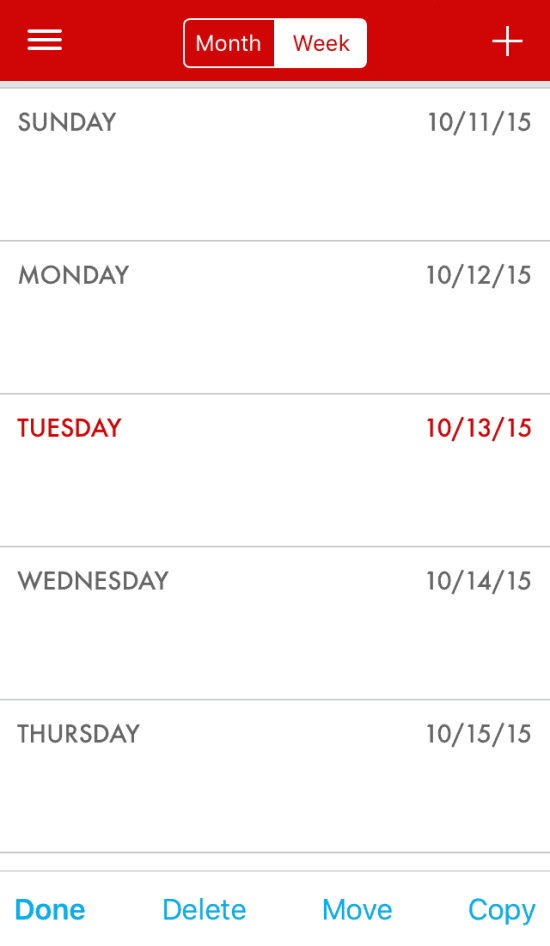








Thanks for this great post! Would you know how I can save a screenshot of a recipe ; many people send me long handwritten recipes that they take a picture of ( so the recipe is not on the internet nor can it be pasted). I have tried saving it to the image of the recipe but I can’t zoom to read it clearly. Any help? Thanks!
Hi Tasneem! I don’t think that there is a way to save a screenshot of a recipe using Paprika. I’m sorry. You may have to ask them to take a better picture for you so that you can type it up into a digital format. Good luck!
>> Christene
Do you typically delete off Pinterest board once you save it to Paprika?
Hi Amber,
I don’t typically delete but my Pinterest board is no longer my go-to. I just use Paprika as my main reference. But if it helps you to stay organized you could delete the recipes from the board. Or even sort them into a board section called “added to Paprika”
Hope this helps
>> Christene